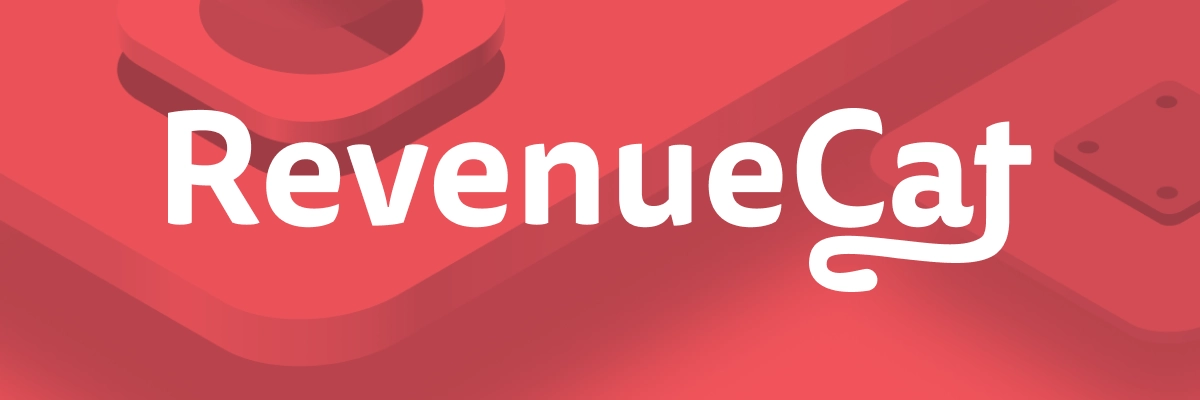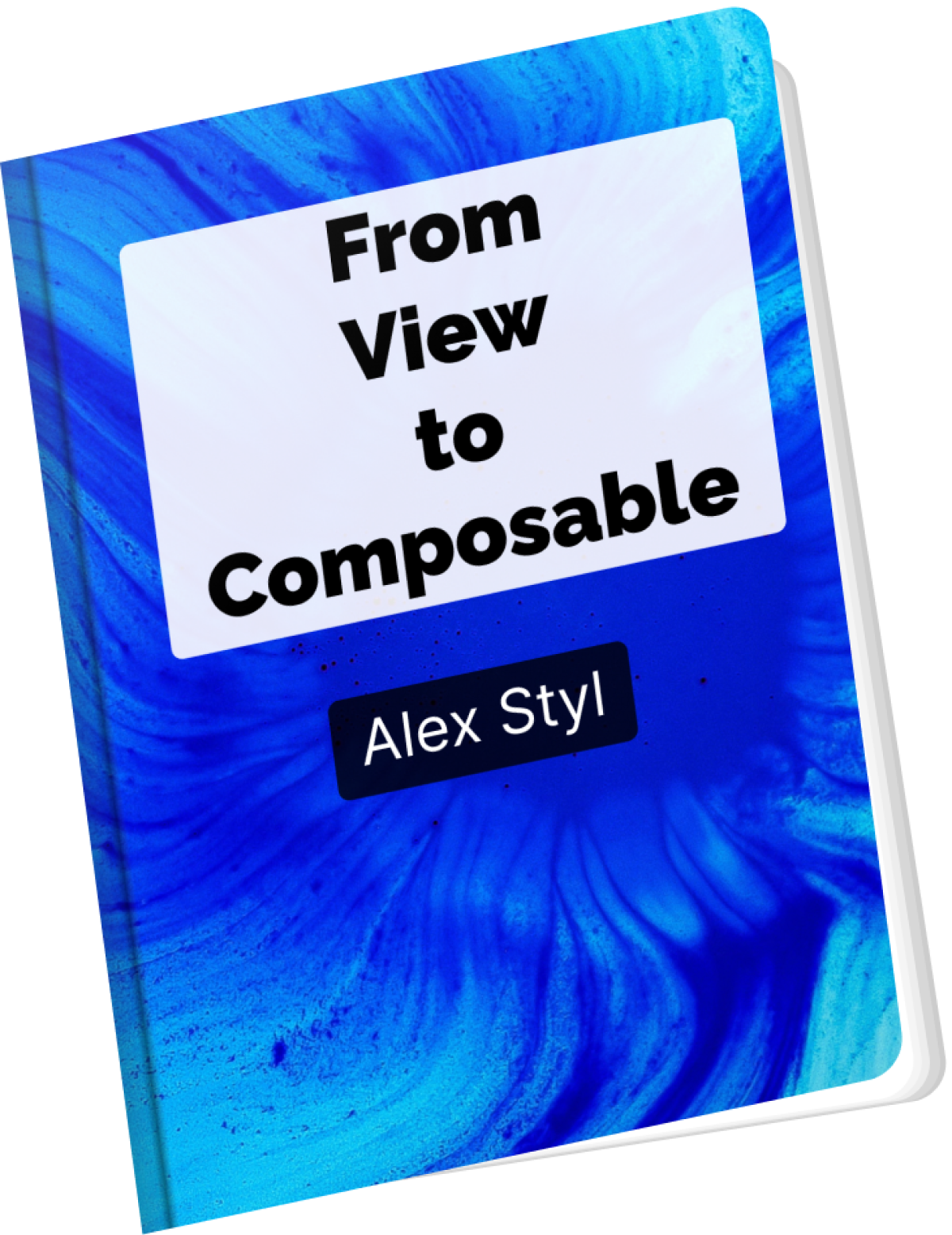How to enable and access developer settings on any Android phone
Enabling developer settings in your Android device is required in order to install and debug your own applications. In this blog post, we are going through how to enable and access developer settings on Pixels, Samsung and Huawei devices.
In the end of the blog, you will find most frequently used developer options that can be useful during development.
How to enable developer settings on any Pixel Device
Source: developer.android.com
On Android 4.1 and lower, the Developer options screen is available by default.
On Android 4.2 and higher, you must enable this screen. To enable developer options, tap the Build Number option 7 times. You can find this option in one of the following locations, depending on your Android version:
- Android 9 (API level 28) and higher: Settings > About Phone > Build Number
- Android 8.0.0 (API level 26) and Android 8.1.0 (API level 26): Settings > System > About Phone > Build Number
- Android 7.1 (API level 25) and lower: Settings > About Phone > Build Number
How to enable developer settings on any Samsung Device
Source: Samsung.com
- Open the 'Settings' in your device.
![]()
- Tap "About Device" or "About Phone"
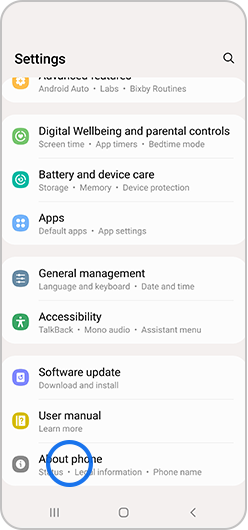
- Tap "Software information"
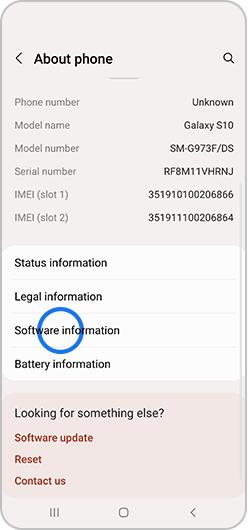
- Tap "Build number" seven times
Depending on your device and operating system, you may not need to follow step number 3.
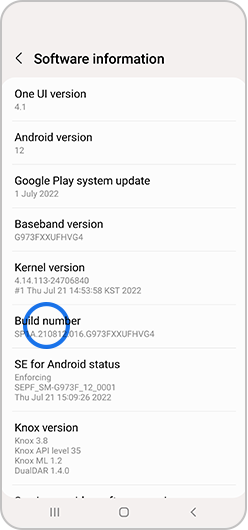
-
Enter your pattern, PIN or password to enable the Developer options menu.
-
The "Developer options" menu will now appear in your Settings menu
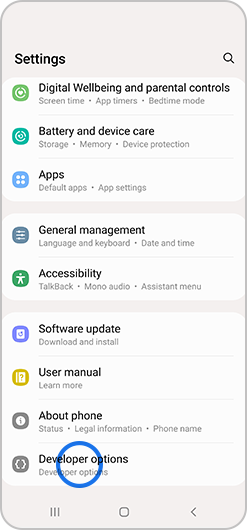
Depending on your device, it may appear under Settings > General > Developer options.
- To disable the Developer options menu, tap the switch
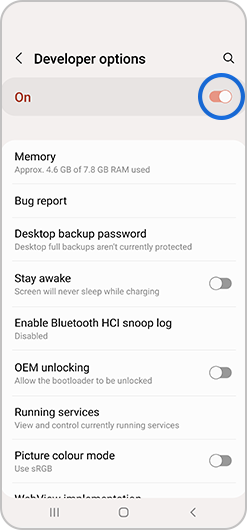
How to enable developer settings on any Huawei Device
Source: Huawei.com
Perform the following steps:
- On the HUAWEI Vision's Home screen, go to Settings > System > About.
- Select Model and press the OK button on the remote control 12 times. The HUAWEI Vision will then automatically enable Developer mode.
- Return to the Settings screen and go to General > Other > Developer options.
You can then set functions such as Bluetooth, touch display, pointer location, and others.
How to enable developer settings on any Xiaomi devices
-
Go to settings
-
Tap "My Device"
-
Tap "All Specs"
-
Tap "MIUI version" 7 times
To access developer settings, go to Settings > Additional Settings > Developer Options
How to enable developer settings on any Oppo devices
-
Go to settings
-
Tap "About Phone"
-
Tap "Baseband & Kernel"
-
Tap "Build number" 7 times
To access developer settings, go to Settings > Additional Settings > Developer Options
How to enable developer settings on the Android emulator
Emulators are created with developer mode enabled by default.
Why aren't the developer settings showing on my device?
If the developer settings are not showing, it means that you have not enabled them yet in your device.
BONUS: What are the best developer options for Android
Other than enabling development in your Android device, the developer options provide additional tools that can help you out during development.
Here is a list of the most frequently used developer options:
- Input > Show taps
This option will display a visual feedback when a touch is detected. Useful when you are recording screen recordings or demos.
- Input > Pointer location
Enabling this will display the screen coordinates of any touch input detected. Useful when debugging UI.
- Drawing > Show layout bounds
Displays the bounds of each view, so that you can debug spacing, margins, and UI.
- Drawing > Force RTL layout direction
Changes the layout from Left-to-Right to Right-to-Left so that you can test your application in languages without changing the system language.
- Drawing > X animation scale
Changes the duration of animations. You can set the scale to x10 in order to dramatically slow down animations and debug your transitions and animations.
Setting them to x0 will disable animations entirely.
- Hardware accelerated rendering > Debug GPU overdraw
Overdraw is when your app draws pixels on the screen that are never displayed to the end users. This might be because you are placing multiple Views on top of each other. This option will display:
- 🔵 a blue color for 1x Overdraw (best)
- 🟢 a green color for 2x Overdraw
- 🌸 a pink color for 3x Overdraw
- 🔴 a red color for 4x Overdraw (worst).
- Hardware accelerated rendering > Simulate color space
Changes the colors of the device in order to simulate a color space such as Monochromacy or Deuteranomaly (red-green).
- Monitoring > Profile GPU rendering
Reports the GPU rendering happening on the screen. The 'On screen as bars' option will display bars on the screen every time new frames are pushed to the screen. When the bars pass the horizontal line, it means that the frame took longer than the benchmark 16.67ms per frame.
More information about the meaning of the graph at developer.android.com.
- Apps > Don't keep activities
Finishes each activity every time onStop() is called. This is useful when you want to simulate the event where Android terminates your application due to memory constraints.
Conclusion
Enabling the developer options in your device is enabled by tapping on the 'Build number' in your device 7 times in a row. This option can be found in different places depending on the manufacturer and Android version of the device. The developer settings allow you to debug your application and include various helpful developer tools.